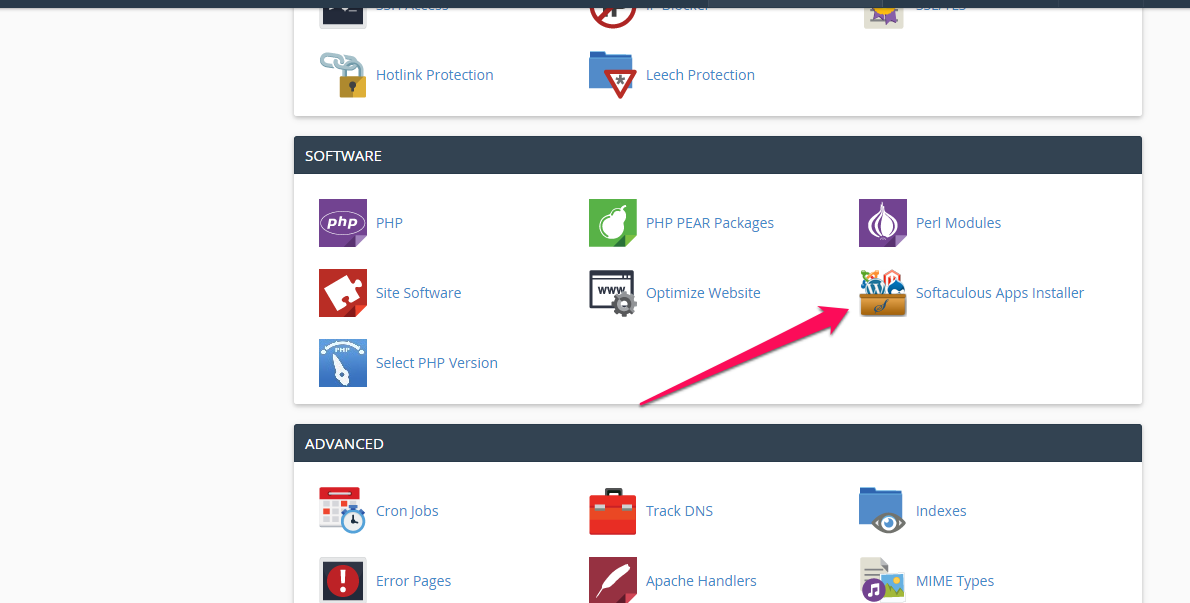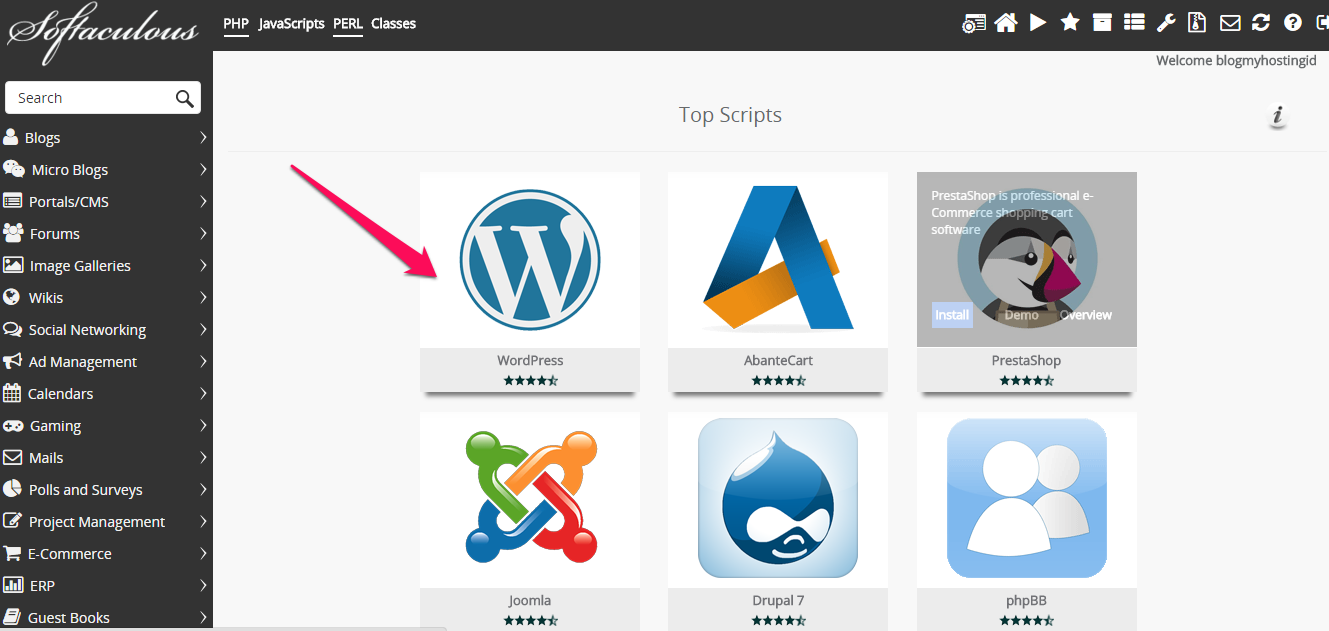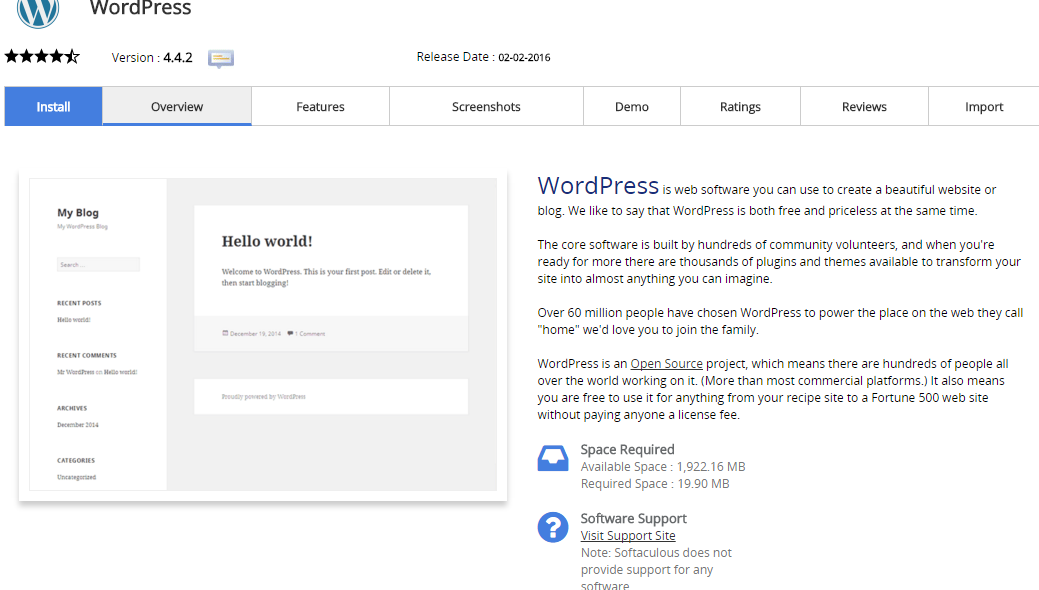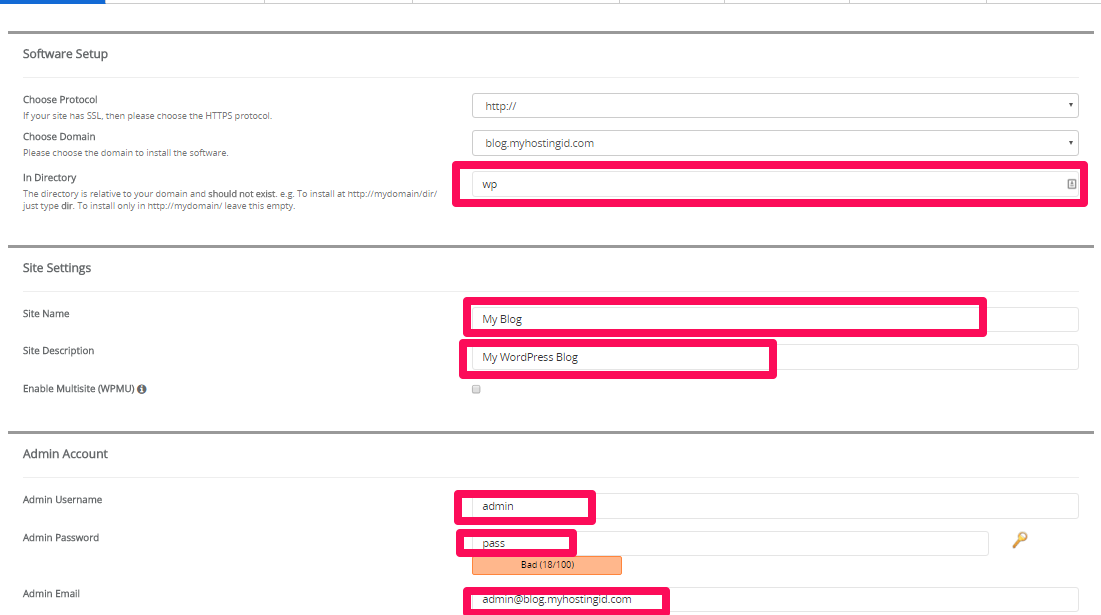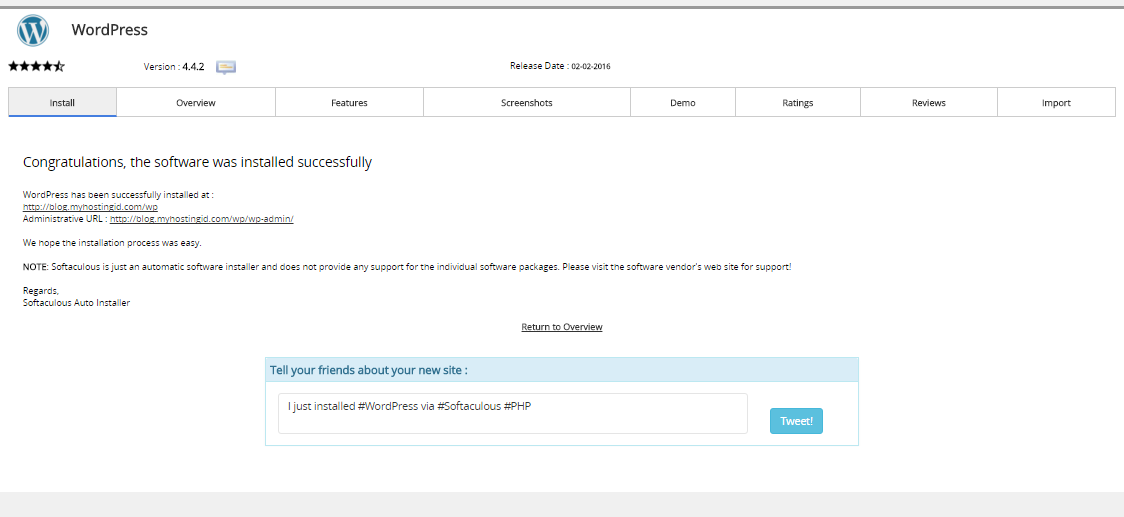Softaculous merupakan salah satu fitur auto-installer yang disediakan oleh Myhostingid. Saat ini softaculous mendukung instalasi lebih dari 250 CMS. Melakukan instalasi menggunakan Softaculous sangatlah mudah. Secara garis besar, hanya dibutuhkan 2 (dua) langkah saja untuk melakukan instalasi sebuah CMS. Berikut adalah panduan untuk melakukan instalasi CMS WordPress menggunakan Softaculous. Login ke halaman cPanel (namadomain.com/cpanel). Setelah login ke cPanel, klik menu Softaculous yang berada dalam kategori “Software/Services”.
Kemudian muncul halaman Menu Utama Softaculous. Untuk menginstall WordPress, klik logo WordPress yang ada di halaman utama Softaculous.
Kemudian muncul halaman overview instalasi WordPress. Di halaman ini kita dapat melakukan pengecekkan apakah space hosting yang kita miliki masih cukup atau tidak untuk melakukan instalasi WordPress. Pengecekan space hosting ini bisa dilihat di kolom “Space required”. Dimana “Available Space” harus lebih besar daripada “Required Space”. Untuk melanjutkan instalasi, klik menu “Install”.
Halaman berikutnya adalah halaman untuk setting instalasi WordPress. Kolom yang diberi tanda panah merah adalah kolom yang harus kita sesuaikan isiannya. Pertama adalah kolom “Choose Domain”, untuk kolom ini, isiannya tidak perlu dirubah apabila kita hendak melakukan instalasi di domain utama. Namun apabila kita hendak melakukan instalasi di subdomain, kita dapat melakukan penyesuaian dengan mengklik “tanda panah hitam” dan memilih di domain/subdomain manakah kita hendak melakukan instalasi. Untuk kolom “In Directory”, apabila kita hendak melakukan instalasi di folder utama (public_html) dari domain atau subdomain kita, maka perlu untuk mengosongkan/menghapus isian yang ada di kolom ini. Sedang untuk kolom “Site Name” diisi dengan Nama website kita. Untuk kolom “Site Description” dapat kita isi dengan deskripsi singkat dari website yang akan kita buat. Penyesuaian juga harus kita lakukan di kolom “Admin Password” dan “Admin Email”. Untuk kolom “Admin Password”, ganti password bawaan Softacolous dengan password anda. Gunakan gabungan angka dan huruf besar serta huruf kecil untuk meningkatkan keamanan password. Sedangkan untuk “Admin Email”, sesuaikan dengan email kontak yang anda gunakan. Setelah semua isian benar, klik “Install” untuk melakukan instalasi WordPress.
Setelah progress bar penuh dan menunjukkan angka 100%, Softaculous akan membawa kita ke halaman Post-instalatian Overview. Klik “Return to Overview” untuk kembali ke halaman utama Softaculous.
Done…! WordPress telah terinstall di hosting anda. Namun ada langkah selanjutnya yang tidak kalah penting. Yaitu rajin meng-update posting anda.
Selamat menggunakan WordPress.